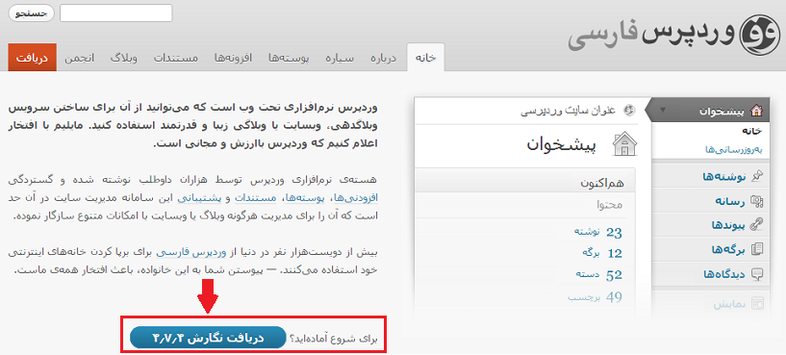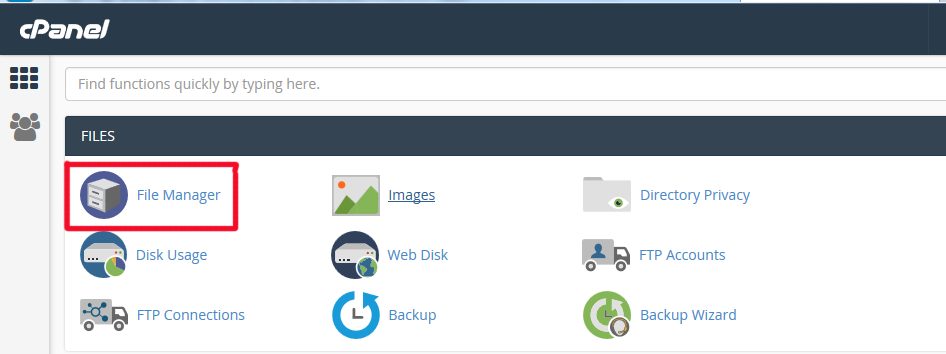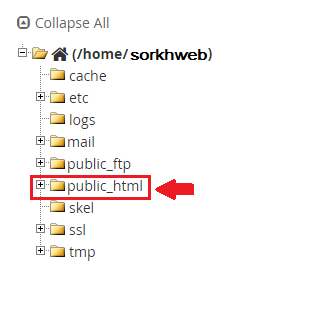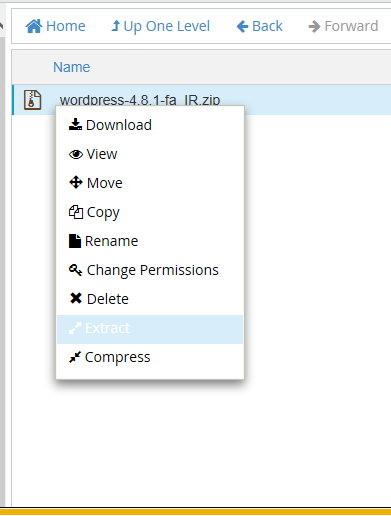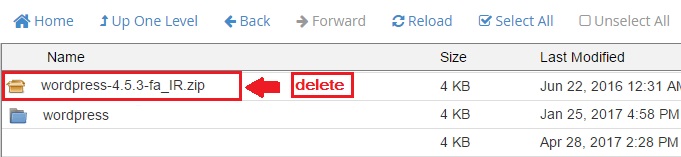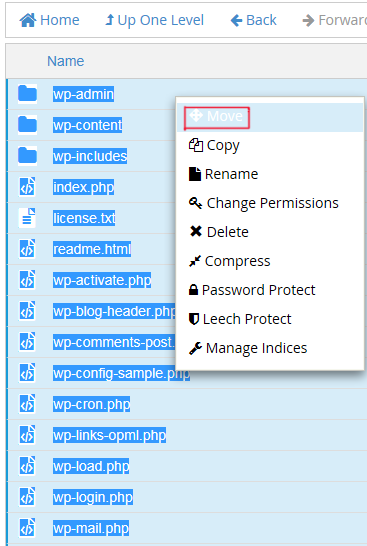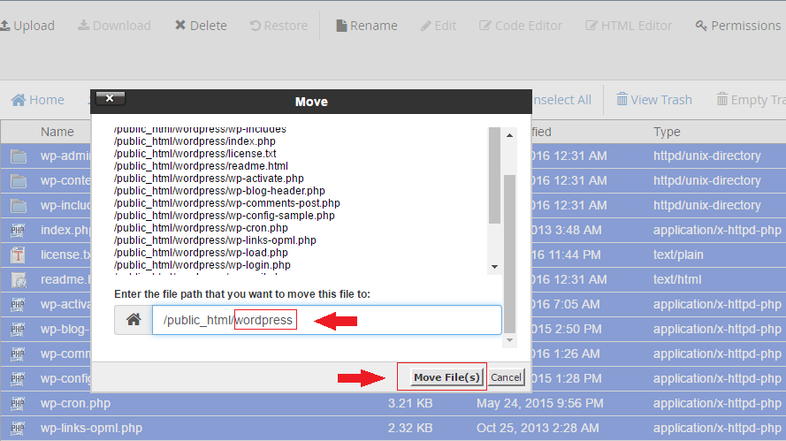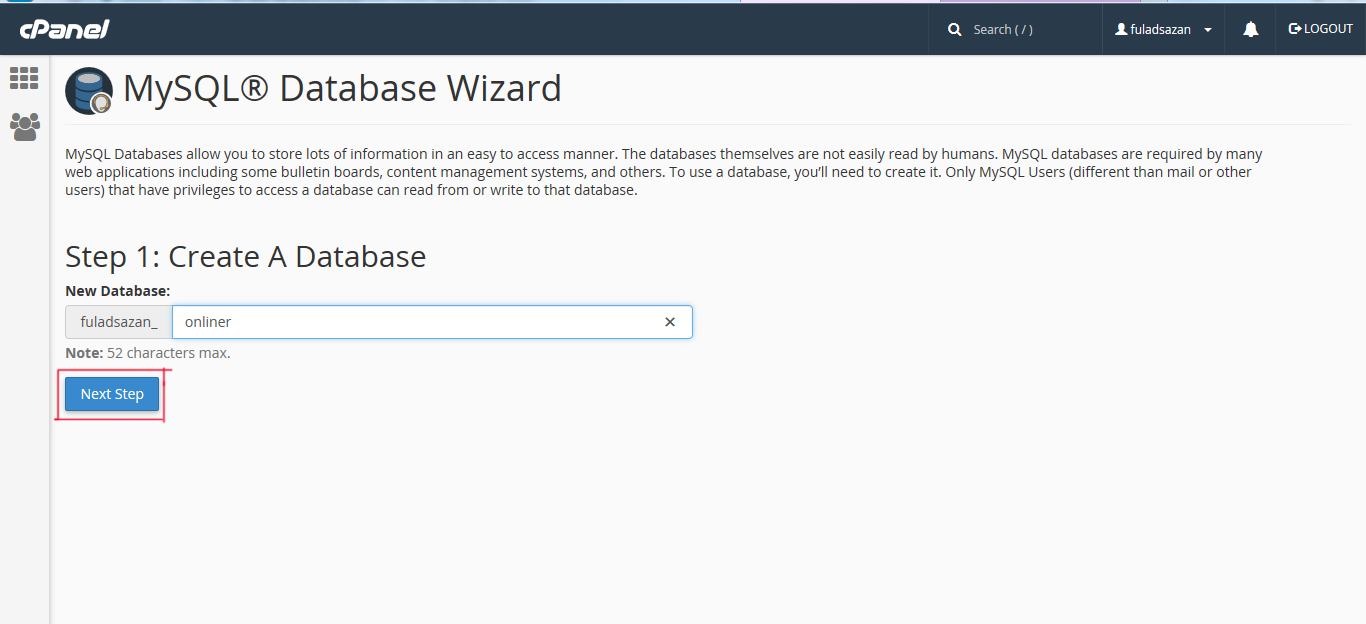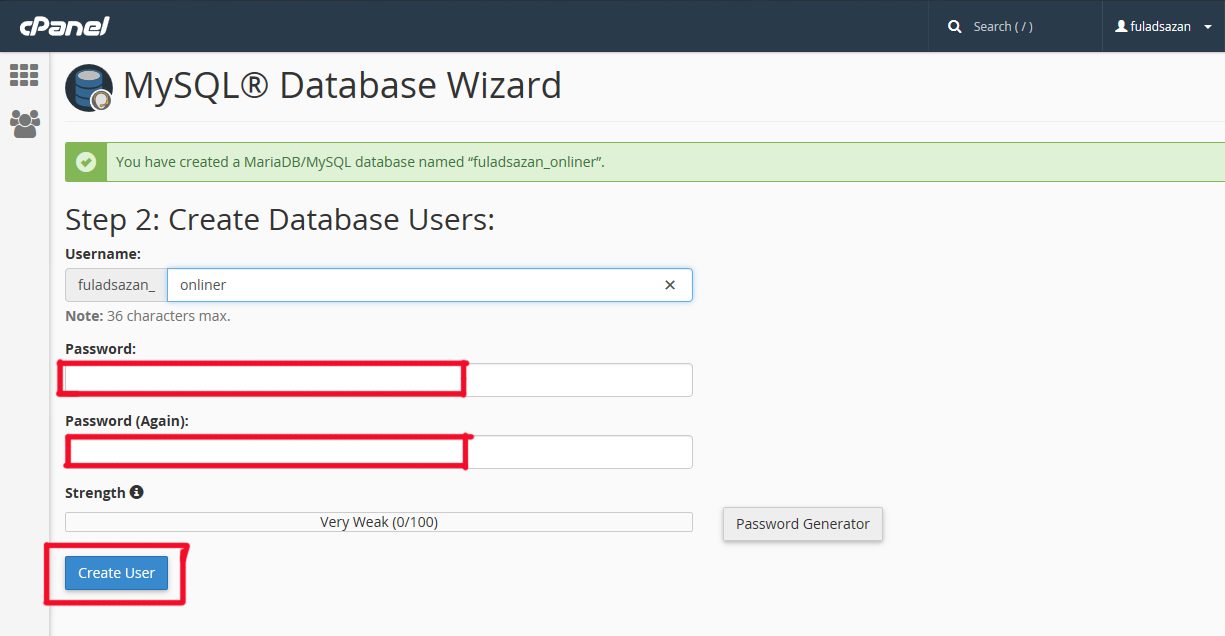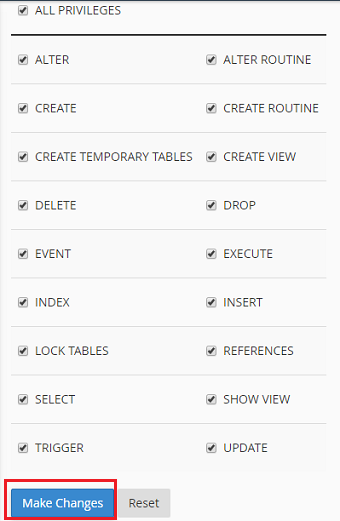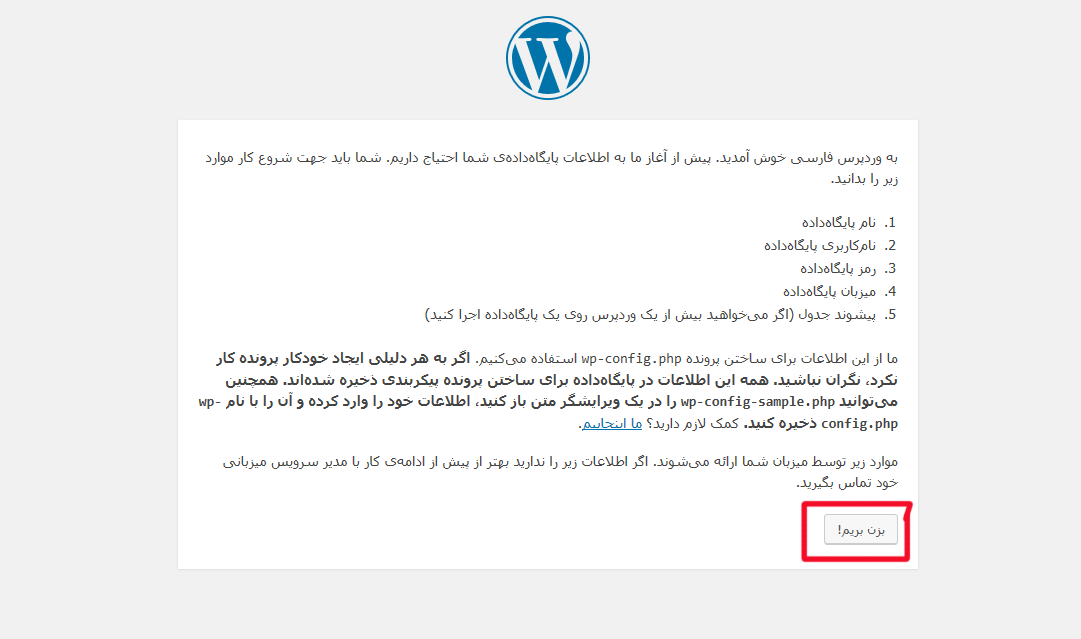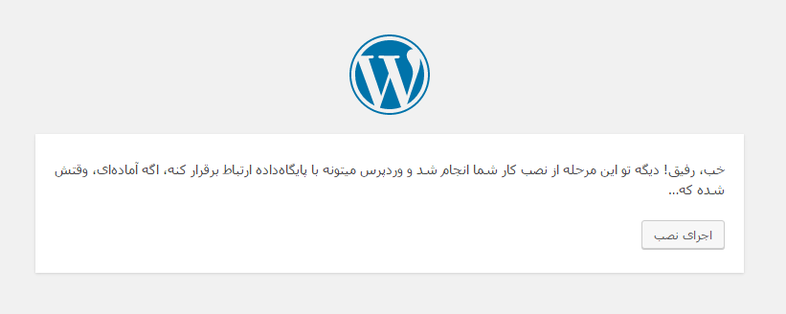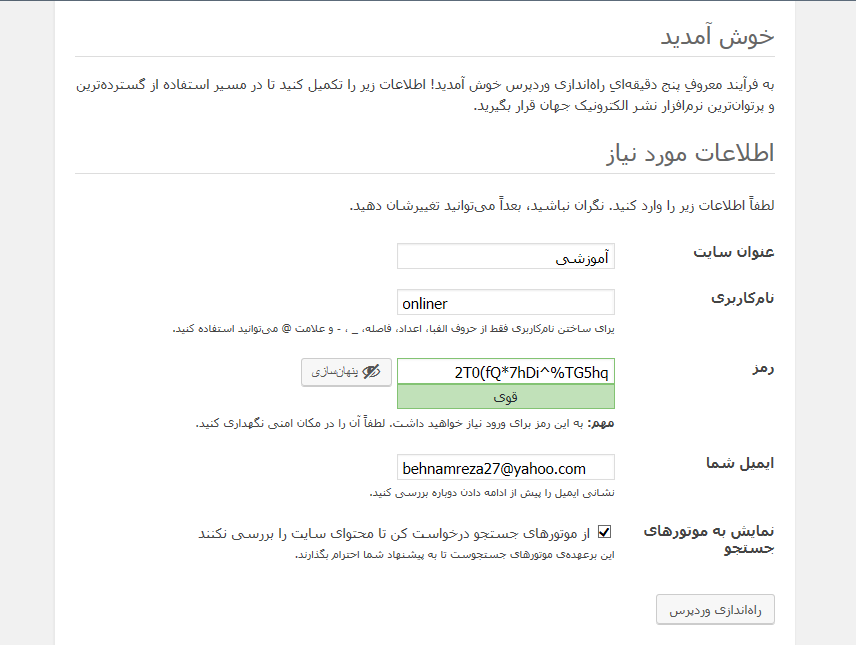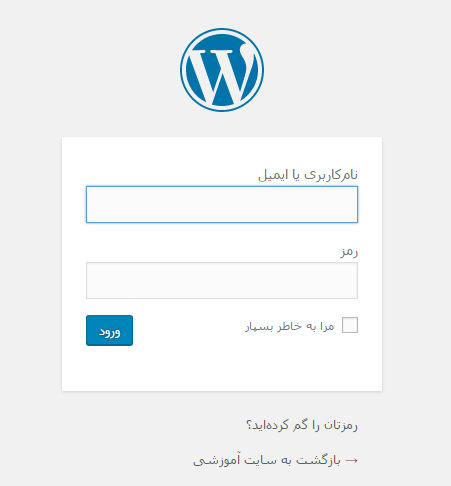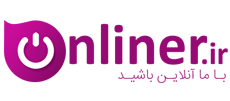در این مقاله به آموزش نصب وردپرس بر روی Cpanel میپردازیم. آموزش نصب کردن وردپرس برروی Cpanel از مهمترین آموزش های وردپرس مخصوصا برای مبتدیان است. همچنین نصب کردن وردپرس برروی Cpanel برای بیشتر افرادی که مدت زیادی با وردپرس کار میکنند سوال پیش می آید که چگونه برای نصب کردن وردپرس برروی هاست خود با توجه به تغییر های که به وجود آمده اقدام نمایند. برای بررسی این امر همراه ما باشید…
نصب وردپرس برروی سی پنل
برای نصب کردن وردپرس برروی Cpanel اول باید از وبسایت ورد پرس فارسی آخرین نسخه وردپرس را دریافت کنید.
بعد از دانلود کردن نگارش جدید، وردپرس را بصورت فایل زیپ روی سیستم خود ذخیره کنید. بعد از وارد شدن به سی پنل خودمراحل نصب کردن وردپرس را روی هاست، شروع کنید.
بارگذاری وردپرس
در ابتدا، مانند شکل زیر باید وارد پوشه های فایلهای خود برروی هاست شوید.
هنگامی که روی File Manager کلیک میکنید وارد صفحه ای میشوید که در سمت چپ آن همانند شکل زیر پوشه public_html را میبینید.
ریشه هاست شما پوشه pubilc_html میباشد و شما باید فایلهای وردپرس خود را در همین پوشه قرار دهید. برای اینکه فایلهای وردپرس در پوشه pubilc_html قرار بگیرند باید همانند شکل زیر از گزینه آپلود در هاست نسخه وردپرس تان را بصورت فایل زیپ آپلود نمایید.
بعد از آپلود شدن پوشه وردپرس روی پوشه زیپ آن کلیک راست کنید و گزینه Extract را انتخاب نمایید، تا پوشه وردپرس از زیپ خارج شود.
همانند شکل زیر زمانیکه نسخه وردپرس را extract کردید نیز باید فایل زیپ آنرا از سی پنل خود پاک کنید.
سپس روی پوشه آبی رنگ wordpress در شکل بالا کلیک کنید تا همه ی فایلهایی که درون پوشه وردپرس قرار دارند را به پوشه public_html انتقال دهید.
همان گونه که در شکل زیر مشاهده میکنید برای انتقال دادن همه فایلهای وردپرس، روی تمام فایلها کلیک راست کنید و گزینه Move را انتخاب کنید.
همان طور که در شکل بالا مشاهده میکنید، زمانیکه گزینه “Move” را انتخاب کردید مانند شکل زیر یک پنجره باز میشود که در این پنجره باید، مسیر فعلی همه ی فایلهای وردپرس بصورت public_html/wordpress/ مشخص شده و شما باید کلمه wordpress از این مسیر حذف کنید و فایلها را برای نصب وردپرس بر روی Cpanel به پوشه public_html انتقال دهید.
ساخت پایگاه داده
سپس لازم است کارهای مرتبط با(دیتابیس) را انجام بدهیم برای این کار باید روی گزینه ی Wizard Database® MysQl داخل سی پنل که مانند شکل زیر مشخص شده است کلیک کنیم.
با کلیک کردن روی لینک Wizard Database® MysQl که در شکل بالا میبینید به صفحه ای مطابق شکل زیر وارد میشویم که باید یک دیتابیس برای وردپرس خود ایجاد کنیم.
همانطور که در شکل بالا ملاحظه میکنید نام کاربری هاست ما(fuladsazan) است و در کادر سفید که میبینید باید یک اسم بعنوان اسم دیتابیس بنویسیم که ما درتصویر بالا نام(onliner) را نوشته ایم.
بعد از نوشتن اسم برروی (create Database) کلیک کنید که یک پایگاه با اسم (fuladsazan-onliner) ایجاد خواهد شد. در مرحله بعدی باید مانند شکل زیر پسورد و نام کاربری برای پایگاه داده ای که ایجاد کردید تعریف نمایید.
مانند شکل بالا نام کاربری پایگاه داده تان را(fuladsazan-onliner) تعریف کنید و حتما باید پسورد پایگاه داده را نیز مشخص نمایید و حتما آنرا به خاطر بسپارید چون در مراحل بعدی نصب نیز به آن نیازمند میشوید. با کلیک برروی “Creat User”وارد صفحه ای مانند شکل زیر میشوید که می بایست همه گزینه هایی که در آن موجود است را انتخاب نمایید و بر روی دکمه Make change کلیک نمایید تا پایگاه داده برای نصب وردپرس بر روی Cpanel بطور کامل ایجاد شود.
تمامی مراحلی که مرتبط به ایجاد پایگاه داده است در این مرحله به اتمام میرسد.
نصب و راه اندازی وردپرس
آدرس سایت خود را برای نصب کردن فایلهای وردپرس وارد نمایید در صورتی که همه موارد را به درستی انجام دهید موقع وارد کردن آدرس سایت تان در مرورگر با صفحه ای مانند شکل زیر مواجه خواهید شد.
بعد از رد شدن از صفحه بالا، وارد صفحه ای مانند شکل زیر میشوید که باید، نام پایگاه داده و نام کاربری و پسورد را در فرم این صفحه بدرستی وارد نمایید و به بقیه گزینه ها کاری نداشته باشید.
سپس، با کلیک کردن روی دکمه (فرستادن) صفحه ای مانند شکل زیر نمایش داده میشود.
با کلیک کردن دکمه (اجرای نصب) وارد صفحه ای میشوید که در آن نام کاربری و پسورد وارد شدن به سیستم ورد پرس را مشخص نمایید مطابق شکل زیر:
بعد از کلیک برروی دکمه (راه اندازی مجدد وردپرس ) کامل انجام میشود و میتوانید با استفاده نمودن از پسورد و نام کاربری که تعریف کردید به سیستم وردپرس خود وارد شوید.